Desde el Registro hasta Crear tu Primer Espacio Virtual
La realidad virtual está revolucionando el campo de la educación y la formación profesional, y una de las plataformas que está marcando tendencia en este ámbito es Engage VR. Con Engage, los educadores y profesionales pueden crear aulas virtuales, organizar eventos y construir experiencias inmersivas que potencian el aprendizaje y la colaboración. En esta guía detallada, te llevaré paso a paso desde el registro en Engage hasta cómo crear y personalizar tus primeros entornos virtuales.
Índice de Contenidos
- ¿Qué es Engage VR?
- Cómo registrarte y configurar tu cuenta.
- Primeros pasos en la plataforma.
- Navegación básica y entorno de usuario.
- Crear y personalizar tu primer espacio en Engage.
- Funciones avanzadas y tips para optimizar el uso de Engage.
- Recursos adicionales y enlaces útiles.
1. ¿Qué es Engage VR?
Engage VR es una plataforma de realidad virtual diseñada para el aprendizaje y la colaboración en entornos inmersivos. Se utiliza tanto en la educación como en la formación profesional para crear aulas virtuales, organizar seminarios, realizar presentaciones y mucho más. A diferencia de otras plataformas de VR, Engage se centra en proporcionar herramientas que permiten a los usuarios compartir información de manera interactiva, trabajar en equipo y crear experiencias dinámicas y atractivas para los participantes.
Características principales de Engage VR:
- Salas de reuniones virtuales.
- Aulas interactivas con herramientas de presentación (pizarras, pantallas de vídeo, etc.).
- Creación de escenarios personalizados con modelos 3D.
- Funciones de grabación de sesiones y reproducción.
- Soporte para contenido multimedia como vídeos 360°, imágenes y presentaciones.
Fuente: Engage VR – Official Website
2. Cómo Registrarte y Configurar tu Cuenta
Paso 1: Crear una cuenta en Engage VR
- Visita la página de registro de Engage VR.
- Rellena el formulario con la siguiente información:
- Nombre: Tu nombre completo.
- Correo Electrónico: Asegúrate de usar un correo que revises con frecuencia.
- Contraseña: Crea una contraseña segura (8 caracteres mínimo).
- Marca la casilla para aceptar los términos y condiciones y haz clic en «Registrarse».
- Recibirás un correo de verificación en la bandeja de entrada. Haz clic en el enlace de verificación para confirmar tu cuenta.
Paso 2: Descargar la Aplicación
- Después de verificar tu cuenta, descarga la aplicación Engage para tu dispositivo. Puedes elegir entre diferentes versiones:
- PC (Windows): Si usas un PC de escritorio o portátil.
- Meta Quest 2: Versión standalone para las Meta Quest.
- SteamVR: Compatible con la mayoría de visores de realidad virtual.
- Enlace de descarga: Descargar Engage VR.
Paso 3: Iniciar Sesión y Configurar tu Perfil
- Abre la aplicación y selecciona «Iniciar sesión».
- Introduce tu correo electrónico y contraseña.
- Configura tu perfil inicial:
- Nombre de usuario: Elige un nombre visible para otros participantes.
- Imagen de perfil: Sube una imagen o selecciona un avatar predefinido.
Sugerencia: Activa las notificaciones para recibir alertas sobre eventos y actualizaciones importantes.
3. Primeros Pasos en la Plataforma
Después de iniciar sesión, serás recibido en la Pantalla de Inicio de Engage, que incluye un menú de navegación en la parte inferior y varias opciones de configuración. Veamos los elementos más importantes:
- Home: Muestra tus espacios recientes y te permite acceder a la configuración.
- My Events: Aquí puedes ver los eventos próximos y crear nuevos eventos.
- Explore: Accede a eventos públicos, aulas abiertas y demostraciones de la plataforma.
- Create: Comienza a crear tus propios espacios y eventos.
- Settings: Ajustes de usuario y configuración avanzada.
Consejo: Antes de comenzar a crear tu espacio, explora las Demos y eventos disponibles en la sección Explore para conocer mejor las funcionalidades de Engage.
4. Navegación Básica y Entorno de Usuario
4.1. Uso de los Controles en Engage VR
Dependiendo del dispositivo que utilices (PC o Meta Quest), los controles pueden variar ligeramente. A continuación, te presento las funcionalidades básicas:
- Meta Quest 2:
- Stick Izquierdo: Movimiento y navegación.
- Stick Derecho: Girar y ajustar la vista.
- Gatillo Derecho: Seleccionar elementos y activar interacciones.
- Botón Menú (izquierda): Abre el menú de herramientas.
- PC (teclado y ratón):
- W, A, S, D: Movimiento.
- Ratón: Girar la vista y seleccionar.
- Barra Espaciadora: Acceder al menú principal.
Referencia completa de controles: Guía de Controles de Engage.
4.2. Personalización del Espacio y Avatares
- Acceder a la configuración del avatar:
- Dirígete a Settings > Avatar.
- Personaliza tu avatar seleccionando ropa, accesorios y estilo visual.
- Configurar tu Espacio Personal:
- Entra en Create > Create New Room.
- Selecciona un template (plantilla) como base: aula, sala de reuniones, espacio abierto.
- Añade elementos interactivos como pantallas de proyección, pizarras y asientos.
5. Crear y Personalizar tu Primer Espacio en Engage
Paso 1: Crear un Nuevo Espacio
- Ve a la pestaña Create y selecciona Create Room.
- Elige un nombre para tu espacio y define su privacidad:
- Público: Cualquier usuario de Engage puede acceder.
- Privado: Solo invitados específicos podrán unirse.
- Selecciona un entorno desde la biblioteca de plantillas:
- Aula Clásica: Ideal para clases con hasta 30 estudiantes.
- Sala de Conferencias: Para eventos formales y reuniones.
- Entorno de Ciencia Ficción: Útil para presentaciones futuristas.
Paso 2: Personalizar tu Espacio
- Añadir Objetos y Elementos Visuales
- Haz clic en Object y selecciona entre la biblioteca de modelos 3D.
- Coloca mesas, sillas, pizarras y otros objetos arrastrándolos al entorno.
- Configurar Zonas de Interacción
- Añade elementos interactivos como botones y paneles que desencadenen acciones (por ejemplo, activar un vídeo o cambiar de escena).
- Configura las propiedades de cada objeto: tamaño, rotación y visibilidad.
Paso 3: Guardar y Probar tu Espacio
- Una vez configurado, guarda el espacio en Save Room.
- Ve a Preview para realizar una vista previa y probar las interacciones.
- Realiza ajustes si es necesario y prueba de nuevo.
Fuente: Tutorial de Creación de Salas en Engage.
6. Funciones Avanzadas y Tips para Optimizar el Uso de Engage
- Grabar y Reproducir Sesiones: Usa la función de grabación para crear lecciones en video que puedas reproducir en el futuro.
- Crear Eventos Recurrentes: Programa clases regulares y controla el acceso de los participantes.
- Uso de Vídeos 360° e Imágenes Esféricas: Crea entornos inmersivos con contenido 360° para aumentar la sensación de presencia.
Recursos adicionales:
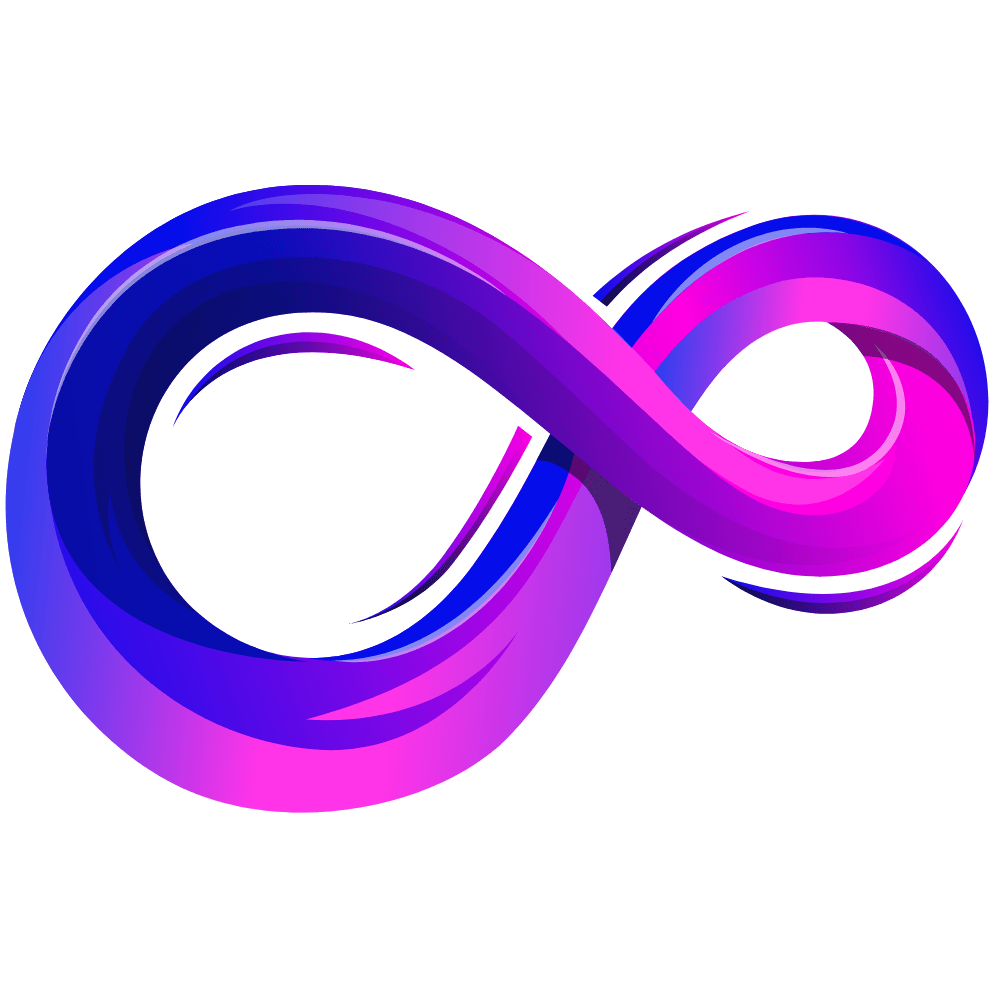



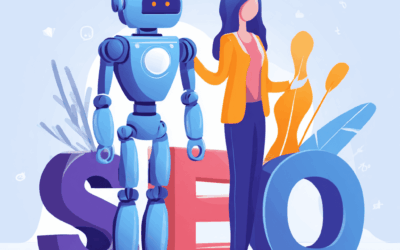


0 comentarios